Page Contents
This page includes:
Your Librarians
- Denise GehringLibrarian for Graduate Nursing
- Dave HarmeyerLibrarian for Doctoral Nursing
- Dave HarmeyerLibrarian for Undergraduate Nursing
- Dave HarmeyerLibrarian for Physical Therapy
- Denise GehringLibrarian for Public Health
View Results
The articles that were found display in the center of the Result List Screen.
- Results are listed by relevance (similar to how google lists results). You can change the order, to list the most recent articles first by clicking on Relevance Sort, & then Date Descending.

- Your results can be displayed in different formats by clicking on Page Options

-
The article title link takes you to the citation information and/or the full text. Click on the title (underlined and in blue) to see the complete citation, including a brief summary. Place your mouse over the Preview icon to view the Abstract.

-
To access full-text articles, click on PDF or HTML links. (see image above)
-
The HTML Full Text link takes you directly to the full text of the article.
-
The PDF Full Text link takes you to a PDF version of the full text. The PDF will open in the Adobe ® Reader®.
- The Linked Full Text link takes you to a PDF version of the full text as well.
-
- Add to Folder – To save an article to the Folder, click the Add to Folder link to the right of the Relevancy indicator, or inside the Article Preview that you hover over with your mouse.

Locate Full text
Full Text Finder (or Find full text using Full Text Finder) takes you to a screen that tells you if the article is available. This link will tell you if full-text is available in another library databases or if the article is full text in a print journal.

- If the article is available in a database, click on the database name to pull up the article.
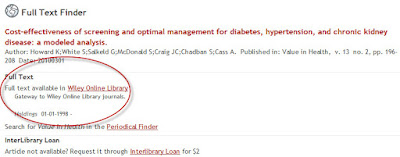
- If the article is available in print, click on the title to find which library the journal is in, then come to the library to make a copy of it. (If you are a regional center, off campus, or online student you can request a copy of the article by going to Document Delivery).


- If you it does not specifically say that it is available in a database, click on Periodical Finder to check the library holdings (be sure to look at the data the article and compare it to periodical finder if it is available).

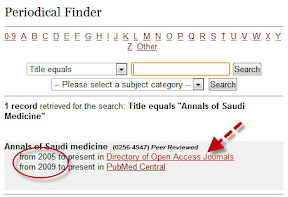
- If the article is not available from the library, click on the Interlibrary Loan link. You will have to fill out a form with the citation information. Articles cost $2 and will take approximately 7-10 business days to obtain.

You can also get to ILL by clicking on the article title within the database, then you will see a link on the left side of the screen:
Print / Email / Save / Share
There are several options for printing, emailing, saving, and sharing articles and searches.
- To share your search with someone else, click on Alert, Save, Share on your results page. Then copy the persistent link and paste it into your word document or email.

- To print, email, or save several records, use the Add to folder link in each citation. You can also add an item to your folder while viewing the individual record rather than the search results page.

- Once you have added all the necessary records, click on your folder (on the right side of the screen), which should now contain one or more items. Once you go to your folder, you will then be directed to a Print, Email, or Save Manager.

- To print, email, or save an individual record, select the item by clicking in the box to the right of each record, then simply click on the appropriate icon.
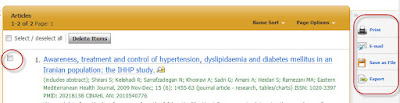
- Once you have added all the necessary records, click on your folder (on the right side of the screen), which should now contain one or more items. Once you go to your folder, you will then be directed to a Print, Email, or Save Manager.
- You can also share individual links to articles by going to the article record, then clicking on Permalink (located on the right side of the screen). Then copy the link and paste it into your document or email. You can also print, email, and save from here as well.

