Third-Party Research Tools
This page describes several browser add-ons and web tools that are particularly useful for faculty working on research projects.
Google Scholar Library Links
If you're already using Google Scholar, you can set your preferences to include links to full text articles when they are available in APU's collection. Here's how to set up Google Scholar to include APU's holdings:
- Go to the Google Scholar Preferences page.
- Look for the "Library Links" section.
- Type "APU" into the box, then click "Find Library."
- Check the box next to "Azusa Pacific University - Get This Item at APU."
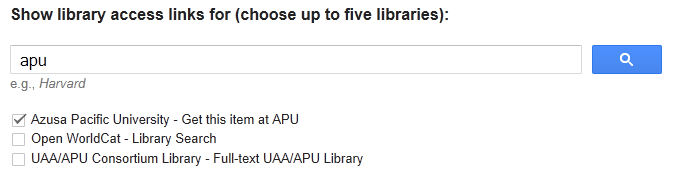
- Click the "Save Preferences" button.
- Go back to the Google Scholar search page and search as usual.
Once you've set up APU library links, you will see a link that says "Get This Item at APU" whenever APU has a full text copy of an article you find in Google Scholar. Click the link, then follow the instructions in the Full Text Finder window to locate the article.

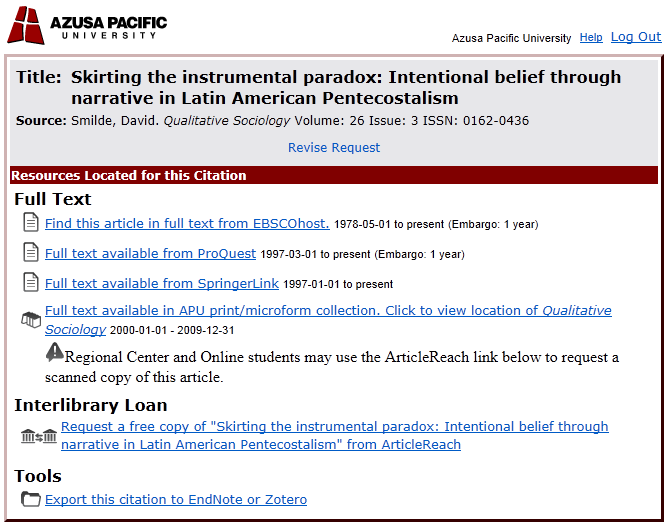
Enabling your Google Scholar preferences to include links to APU full text can save you money! Most Google Scholar results do not include free full text; rather they link to publisher sites that can charge you $20 or more to download the article. If APU has a copy of the article, you will be able to read it without an additional charge.
LibX
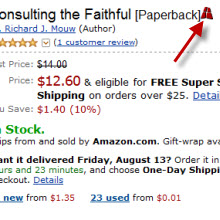
LibX is a new research tool that can save you time and money by providing direct access to APU-owned books and articles from third-party web sites.
LibX is an add-on for the Firefox and Chrome browsers. Once installed, LibX recognizes ISBNs, ISSNs, and DOIs on the websites you visit, then creates special links (using an APU icon) to the items in the APU Libraries' collections.
When LibX creates a link, you'll be able to access the book or article you need directly, or request it through Interlibrary Loan if it's not available in the APU Libraries. By using LibX instead of buying books and articles online, you can save time and money.
LibX is easy to install and use. For more information, and to download LibX, visit http://libx.org/editions/download.php?edition=E9B29E98.
Zotero
Zotero is a free extension for the Firefox internet browser* that allows you to save publication information for books and articles, then automatically generate in-text citations and bibliographies using those sources.
That explanation is a little abstract, so let me rephrase it: Zotero creates your bibliography for you!
I won’t go into the details of downloading and installing Zotero here, since the Zotero web site gives easy-to-follow instructions on how to do that. Make sure that you also download and install the plugin for Microsoft Word/OpenOffice; this is the piece that allows you to generate your bibliography and insert citations into the text of your paper.
Once you’ve got Zotero installed, capturing citation info is a breeze. There are several ways to do this:
- In the library catalog, click on the title of the book you want to save. You can either click the index card icon that appears in your URL bar, or you can click the “Export to EndNote/Zotero” link on the right-hand side of the page. Zotero will scan the page for the book’s publication information, and save it in your Zotero library.
- In an article database, click on the title of the article you want to save. Click the index card icon that appears in your URL bar. Zotero will capture the article’s publication information and save it for you.
- On a web page, click the Zotero icon in the lower right corner of your browser window. Your Zotero library will pop up. Click the button that looks like a piece of paper with a green plus sign next to it (if you hover over the button, it will say, “Create New Item From Current Page”). Zotero will automatically detect the web page information and save it in your library. (You can use this method to save book and article information, too).
If you notice that Zotero isn’t grabbing all the information, you can manually update the record–just open your Zotero panel, click on the record you want to edit, and start typing in information.
Now comes the magical part: using Zotero to add citations to your paper. Open up Microsoft Word (or Open Office) and start typing your paper. If you’ve installed the Zotero plug-in, you should see an icon for it in your tool bar.
- To insert an in-text citation, click the “Zotero Insert Citation” button. A window will pop up, asking you which citation style you’re using and which source you’re citing. Follow the steps–make sure you tell Zotero which page the citation is from–and insert. Voila! Your correctly-formatted citation is inserted.
- To insert your whole bibliography, start a new page at the end of your paper and click the “Zotero Insert Bibliography” button. In the pop-up window, indicate which sources you want to include, and insert. With the click of a button, your bibliography is created. :)
- Even better, the Zotero plug-in syncs your paper with your Zotero library–so if you change something in the library, the bibliography in your paper will be updated automatically. Finally, you can use the “Zotero Edit Bibliography” button to add or remove sources from your bibliography.
Now for the bad news: Zotero is a software product, and nowhere near as smart as a human. The citations it generates are only as good at the information it receives! That means if something is not capitalized correctly in the original database, the citation in your bibliography will not be capitalized correctly, either.
So, you should definitely look over your bibliography to make sure everything is formatted correctly. We have several citation guides on our web site that can help you with this.
The bottom line, though, is that Zotero can be a HUGE time saver, even if you have to fix some errors in your final bibliography. If you’ve got questions about Zotero, let me know and I can try to help you. The Zotero support web site is also fabulous, and is the best place to go for help.
*If you’re not using Firefox, you should definitely start today! It’s an open-source product, which means people have created all kinds of nifty add-ons to help you do more with your internet browsing. You can learn more about Firefox and download it for free here: http://www.mozilla.com/en-US/firefox/personal.html.
RSS Readers
RSS feeds allow you to receive updates whenever new content is added to a library database on a particular topic, or whenever a new issue of a journal is added to a library database. Many blogs, social networking sites, and news sites generate RSS feeds as well. RSS can be a great way to stay on top of current events and commentary in your field.
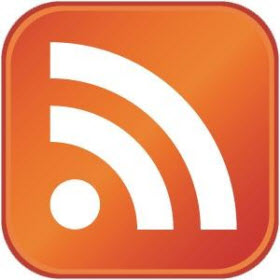
RSS ("Really Simple Syndication") works by sending automatic updates to an RSS feed reader (a software program) rather than an email address; this allows you to stay on top of research in your field without constant searching and without cluttering up your inbox. For more information, please see the University of Chicago's excellent guide to RSS: http://www.uchicago.edu/feeds/what-is-rss.shtml.
To receive RSS alerts, you will need two things: a feed reader, and the URL for the RSS feed. Google Reader and Bloglines are two recommended web-based feed readers; you can also subscribe to RSS feeds through an email program like Outlook 2007 or Thunderbird if you prefer a desktop-based reader.
Once you have a feed reader, you will need to poulate it with the URLs of RSS feeds. RSS feeds can be found in EBSCOhost and ProQuest databases, as well as on many websites. Just look for the orange RSS icon or the word "subscribe."
For more information on subscribing to RSS feeds from article databases, see the "How to Use RSS Feeds from Library Databases" LibGuide.
