Getting Started
Librarian for the College of Nursing & Health Sciences

Head of Collections & Technical Services
Hugh & Hazel Darling Library #210
701 E. Foothill Blvd., PO Box 7000
Azusa, CA 91702
Other Guides on Creating Citations
- Citation Generators and Management Tools
- Cómo citar fuentes en Turabian 9ª ed. y documentos de formato
- EndNote 20 Assisting You in Research
- How to Cite Resources in APA 7
- How to Cite Resources in APA 7- Adapted for Biblical Studies/Church History
- How to Cite Sources in MLA 9 and Format Papers
- How to Cite Sources in SBL and Format Papers
- How to Cite Sources in Turabian 9th ed. and Format Papers
- How To Export Records Into EndNote
- Identifying and Removing Duplicate Articles
- Managing Citations in Mendeley
- Zotero User Guide
START HERE: Using Citation Generators & Citation Management Tools Tutorial
CItation Management Software
What is citation management software?
Citation management tools allow users to organize and retrieve information, such as citations for books, articles, and Web sites, by interfacing with library databases. The citation manager then works with word-processing software to insert properly formatted footnotes or citations into a paper and create a properly formatted bibliography.
-
ZoteroZotero is a free, open-source, web-based tool for managing citations, organizing pdfs, and creating bibliographies.
Self-guided instruction in the form of tutorials, FAQs, and help are available through Zotero (https://www.zotero.org/support/).
Also see the Zotero User Guide https://apu.libguides.com/zotero/
To increase success with Zotero's in getting fulltext, go to Edit, Preferences, then Advanced. Then under "Open URL" select North America, then Azusa Pacific University.
-
MendeleyMendeley is a free, web-based tool from Elsevier for managing references, creating bibliographies, and pdf organizer.
Self-guided instruction in the form of tutorials, FAQs, & videos are available through Mendeley help guides (https://www.mendeley.com/guides).
-
EndNoteEndNote is citation management software produced by Clarivate. A free 30-day trial is available through EndNote.
Self-guided instruction in the form of tutorials, FAQs, & videos are available through Endnote (https://clarivate.libguides.com/endnote_training/users).
APU has a guide on how to use Endnote (https://apu.libguides.com/endnote20/home).
To increase success with Endnote’s “Find Full Text” feature, add APU’s OpenURL in preferences: https://apu.on.worldcat.org/atoztitles/link
Citation Generators
The citation generator is a relatively recent addition to the writer’s toolbox, but one that has already altered the practice of writing immensely. Gone are the days of painstakingly documenting every individual source by hand. Citation generators allow writers to generate citations in a fraction of the time this work once took. Some even allow writers to construct entire bibliographies on the fly that can be imported into projects with a few clicks.
No citation generator is perfectly insulated against user error. If you give a citation generator incorrect information, it will probably give you an inaccurate citation. Check your input information carefully as you enter it to ensure the accuracy of the final product.
After you’ve finished inputting information and you’ve received a citation, resist the urge to copy and paste the citation into your document without first doing a quick check for accuracy. If the citation generator has made an error (a rare but real possibility), you will be glad you took an extra few seconds to verify its accuracy. Capitalizations and Page numbers are the biggest problems.
Want to learn more, click on the Button below:
- ZoteroBib
- I recommend this Citation Generator - free, easy to use, and easily transferable to Zotero if you decide you want to use it.
- Click on the button below to learn how to use ZoteroBib
Other Citation Generators:
- Grammerly
- SciSpace
- BibGuru
- Bibliography.com
- BibMe
- Chegg
- Citation Machine
- Cite This For Me
- DOI Citation Formater
- Easy Bib
- Scribbr
- NoodleTools
- Tweet2Cite: A free utility that can take the URL of any tweet and generate citations in either MLA or APA format.
COMING SOON!
Within the database or library catalog, you can copy a citation and then paste it into your document.
Word automatically generates a bibliography from the sources you used to write your paper. Each time you add a new citation to your document, Word adds that source so that it appears in the bibliography in the proper format, such as MLA, APA, and Chicago-style.
Add a citation after a quote
-
On the References tab , in the Citations & Bibliography group, click the arrow next to Style.

-
Click the style that you want to use for the citation and source.
-
Click at the end of the sentence or phrase that you want to cite.
-
Click Insert Citation and then select Add New Source.
-
In the Create Source box, type in the citation details, and then click OK.
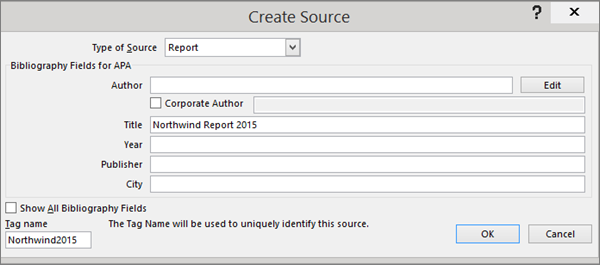
When you've completed these steps, the citation is added to the list of available citations. The next time you quote this reference, you don't have to type it all out again, just click Insert Citation and select the citation you want to use.

Important: APA and MLA can change their formats, so you’ll want to ensure that these format versions meet your requirements. You can create your own updated version of a style or build custom styles.
Create a bibliography from your sources
If you want to create a bibliography from your sources, do the following:
-
Click where you want to insert a bibliography. Typically, they are at the end of a document.
-
On the References tab, in the Citations & Bibliography group, click Bibliography.
Similar to the Table of Contents builder in Word, you can select a predesigned bibliography format that includes a title, or you can just click Insert Bibliography to add the citation without a title.
If you want to learn more about using citation placeholders and editing sources, take a look at Create a bibliography.
Adding citations and a bibliography to documents can be time-consuming. Using Google Docs’ Citation Generator, you can quickly add these to your document using your preferred citation format (MLA, APA, or Chicago).
Open the citation tool
-
In Docs, open a document.
-
Click Tools > Citations.

-
Select a formatting style.
Add a citation source
-
In the Citations sidebar, click + Add citation source.
-
Select the source type and how you accessed the source.
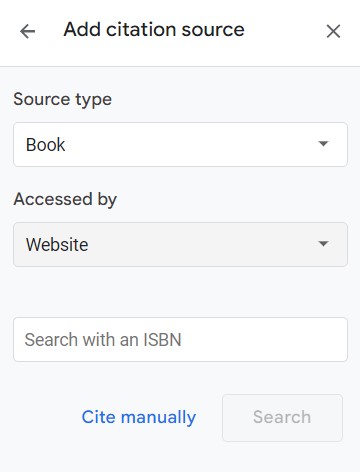
-
Enter the citation details. To add multiple contributors, click + Contributor.
-
If a contributor is an organization rather than an individual, click Corporation/organization.
-
Click Add citation source.
Add an in-text citation
-
In your document, place your cursor where you want the citation to appear.
-
In the Citations sidebar, point to the source and click Cite.
-
If # appears in your citation, replace it with the page number for your citation or delete it.
Edit a citation source
-
In the Citations sidebar, point to the source that you want to edit and click More > Edit.
-
Edit any details and click Save source.
Delete a citation source
In the Citations sidebar, point to the source that you want to delete and click More > Delete.
Add a bibliography
-
In your document, place your cursor where you want the bibliography to appear.
-
In the Citations sidebar, at the bottom, click Insert bibliography.
