LTI Canvas Integration (for Faculty)
Alexander Street supports standard linking to content using Learning Tools Interoperability (LTI). With LTI, you can easily embed links to content and users can access the content using their credentials on the learning management system.
With LTI there is no need to add proxy prefixes to the content page request and no need for the user to sign into the proxy. You can either use an LTI tool in the LMS or copy and paste an LTI launch URL from the item.
To see how the tool works in Canvas and Moodle, view the video below.
To retrieve the LTI launch URL from a video on video.alexanderstreet.com, click the Share tab, choose Copy Permalink, and then Embed via Learning Tools Interoperability (LTI).
Follow the normal steps to add content. You should see a special category for Alexander Street Video (in addition to the normal list of "item," "file", "web link," "video", etc.)
- Add/Create New Content
- "Tools" tab
- Select Apps (View All)
- Alexander Street Video
- Search for desired video
- Choose one of the three options next to desired title:
- Link (normal web-style link)
- Embed - Medium (play video inline - medium size)
- Embed - Large
- Close Window
- Review title in your Canvas course window.
Links & Embeds Tips
Alexander Street video and audio content can be integrated into Web pages and learning management systems in two ways: links or embeds. Both are provided for video and audio content, playlists, and clips in all Alexander Street collections. “Look for the following symbol below throughout the Alexander Street new interface for items this feature is available for:

Using a link will provide a permanent digital pathway to a specific video, audio album or work, part of a video, audio track, playlist, or clip. Using an embed will generate Java-based code that can be used to add a full-featured Flash-based player directly into any Web page. As with links, embeds can be used for videos, parts of videos, albums, audio tracks, playlists, or clips.
Tips for Links
When linking to content, please be sure to either copy and paste the URL in the text of the popup screen. Do not use the URL displayed in your Web browser's address bar. If you are copying a link into a learning management system, insert it as plain text and not as a Web link, and be sure not to add any spaces to the inserted text.

Tips for Embeds
When embedding content, please be sure to either copy and paste the complete text of the embed code in the popup screen. You can check by verifying that the code starts with “<script” or “<iframe” and ends with “/script>” or “/iframe>”. This embed code should be used only in Web pages. Word, Excel, PowerPoint, email clients, and other desktop software do not support this code. Depending on the Web editor you are using, you may need to use the “source code” option for inputting embed codes, as plain text may not be supported. For more information about using iframes, visit the w3schools iframe page.
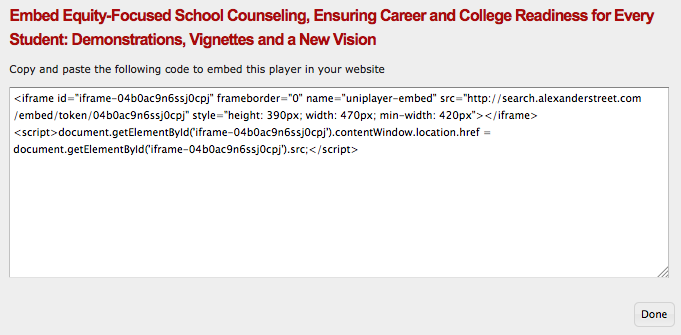
Sharing & Embedding Videos
Sharing a Permalink or Embedding a Video
- To share a film or playlist, go to the details page for any film or playlist and select the Share button.

-
Copy the URL, Permalink, or LTI code by clicking "Copy" next to the link. You can also share via Facebook, Twitter, Linkedin, & Pinterest.

Clips
Sharing a Permalink & Embedding a Clip
- Log-in to your personal Alexander Street Press account
- Select the Person Icon in the upper right corner\
- Select "Your Name Profile"
- To share the clip, click on "my clips" at the top of the page
- Click the clip you want to share
- Select the 3 dots on the right side of the clip

- Click on Share

- Then click Copy next to the permalink, embed code, or LTI code, depending on your preference.

